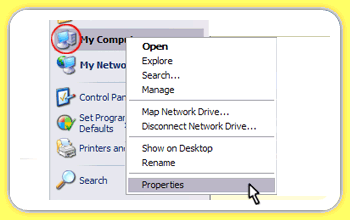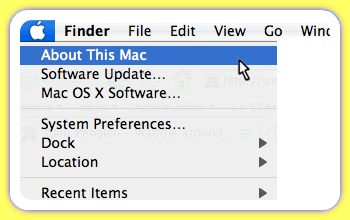- What kind of computer do I need?
- What should my broswer's settings be to get the best performance?
- How fast of an Internet connection do I need?
- How do I add my own word list and create a custom lesson?
- How do I skip or change a current lesson or step?
- I have 20 students. How do I get started?
- Why did you change the sentence of the word I added?
- When will my missing word be available?
- Why do I get stuck at the loading bar? or The program will not let me sign in?
- I'm having trouble installing the Flash Player 9. Help!
- I’ve downloaded the Flash Player version I need, but when I try to view the demo, it still says I need to download it.
- Classroom versus individual account?
- How can I find a list of the students in my classroom?
- How do I change my member name?
- How do I change my email?
- Can I share my account with another user?
- How do I change my password?
- Is there a placement test to tell us which level to start with?
- Is there a way to go through several lessons in a day?
- Does the program still go directly to the games after just one lesson?
- How do I make sure my students are on the correct lesson number?
- How can I check if my students are using the program and how they are doing?
- I added my custom lesson but I don't see it on my main menu?
| Question |
|
| Answer |
Computer hardware and software recommended:
**NOTE: Program does not work with MSN or AOL browsers |
| Question |
|
| Answer |
Follow the instructions to the link below: |
| Question |
|
| Answer |
BigVocabTime.com was designed to be used over a broadband internet connection (DSL, Cable, T1 or faster). |
| Question |
|
| Answer |
How to create a custom lesson? Go to the “Modify Lesson” (the green book on the main menu) button once you are signed into the program Please let me know if you have any additional questions! |
| Question |
|
There are two ways to do this..
First sign into BigVocabTime.com account.
1. Next to the open book displaying your current lesson on the main menu (top/middle of screen) you can reset your current lesson or step. Select a new lesson or step with the pull down menu and click on the 'Reset' button.
2. Click on the ''Modify Lessons" book at the bottom left of the screen and by clicking the cover, you will be taken to the "Lesson Screen". At the bottom left of the Lesson Screen, there is a blue text box that reads "CHANGE CURRENT LESSON". Click on the box and use the drop down menu to select which lesson you want.
| Question |
|
| Answer |
To set up a teacher’s account:
Important: Your student accounts can be used at school or at home but students can only view the teacher's word lists. |
| Question |
|
| Answer |
Several reasons:
BigVocabTime.com can receive up to several hundred new words per day so we very much appreciate Members taking the time and effort to supply complete, appropriate sentences. |
| Question |
|
| Answer |
We endeavor to check and post new words to the system as quick as possible. However, due to the volume of Members and new words, this process can take up to 24 hours so we recommend adding new words when your child first receives the week's list. If you ever find any words that are not being properly enunciated or sound unclear or don't have the corresponding "talking agent", please let us know asap. |
| Question |
|
| Answer |
What most likely happened is the BigVocabTime program got corrupted on your local machine. You need to delete the existing program. This is how you can fix this problem. To delete your local copy of BigVocabTime:
|
| Question |
|
| Answer |
The Flash Player 9 is REQUIRED to run the program. If you "right" click on the application it will tell you what player you have on your system. You can download the Flash Player 9 with the below link. http://www.adobe.com/shockwave/download/download.cgi?P1_Prod_Version= If you tried downloading the Flash Player 9 but it's not updating please uninstall the current Flash Player and reinstall the Flash Player 9. The link below will help you with how to uninstall the Flash Player. http://www.adobe.com/cfusion/knowledgebase/index.cfm?id=tn_14157 |
| Question |
|
The Flash Player 9 is REQUIRED to run the program. If you "right" click on the application it will tell you what player you have on your system. You can download the Flash Player 9 with the below link.
http://www.adobe.com/shockwave/download/download.cgi?P1_Prod_Version=
ShockwaveFlash
If you tried downloading the Flash Player 9 but it's not updating please uninstall the current Flash Player and reinstall the Flash Player 9. The link below will help you with how to uninstall the Flash Player.
http://www.adobe.com/cfusion/knowledgebase/index.cfm?id=tn_14157
| Question |
|
| Answer |
A classroom account was designed for teachers with a traditional classroom having one weekly word list for all students (usually over 10). These students are always on the same lesson each week doing one lesson a day. A classroom account goes around the same weekly word list and does not advance any one student. The program will advance to the next lesson on Mondays keeping all your students on the same lesson each week. You can not customize a student’s word list; all your students will have the word list of the teachers account. You can add up to 24 students with a classroom account. An individual account is for a one child. You can not share an individual account with multiple children. The Individual account is more dynamic than classroom accounts. An individual account goes around a child’s progress regardless of the day of the week. The program will not advance to the next lesson until the child completed their current lesson with proficiency. The program will register and advance a user doing multiple lessons in one day. An individual account allows for customizable word lists. Most users fall under this category because they require the additional features that an individual account provides. An individual account advances the student based upon subject matter proficiency which is the ideal learning environment. Note: An individual account is for a single user if you have a family or group of students that have separate word lists each child will need their own individual account. |
| Question |
|
| Answer |
Classrooms are set up and managed completely within the BigVocabTime.com site.
Here you can view your classroom lists of all student and member names. Additionally you can delete students here. |
| Question |
|
| Answer |
We do not currently offer the ability to change member names. Because member names are unique, once a member name has been created it cannot be changed. |
| Question |
|
| Answer |
Insturctions to change your email:
|
| Question |
|
| Answer |
Each account is for a single user. Because the program is intelligent and monitoring the success rate for advancement of each child, accounts can not be shared. If you have multiple children you will need to create an account for each child. Every user needs a unique member name so the system can properly monitor and advance each user. |
| Question |
|
| Answer |
Insturctions to change your password:
|
| Question |
|
| Answer |
No there is no placement test. You can look at the entire word list by grade via “Word Lists” text link on the top of the page. As a rule we suggest pulling back before going forward with our spelling curriculum. If you are unsure where to start, start at the child’s grade level. If you feel the list is not challenging enough you can add bonus words to the list via the “Modify Lessons” page. If you find the words are too hard you can always decrease his/her grade level via the “Membership Information” page. |
| Question |
|
| Answer |
The program will allow you to go through multiple lessons in a day. We recommend you keep this to no more than 2 lessons in a day so your student will have long term retention of his/her word list. |
| Question |
|
| Answer |
The program will only allow the user to go to the game page is he/she passes their lesson. They need to get a 80% or better to pass a step lesson and a 100% to pass the test! |
| Question |
|
| Answer |
As the teacher at the beginning of each week, you can make sure your students are starting off on the correct lesson/step. You can go into your teacher’s account and RESET your lesson number by doing this from the teacher’s account the program will automatically set all your students to this lesson number and step 1. This will assure you that ALL your students are on the same lesson number when starting your new lesson. This can easily be done by via the “reset lesson/step” buttons on the main menu. It would be a good idea to do this each week before starting a new lesson. |
| Question |
|
| Answer |
You can track your students via the "Progress Reports" which can be accessed from the home page or http://www.BigVocabTime.com/reports.shtml. |
| Question |
|
| Answer |
After you add your customized list make sure you click on the "Save Lesson" button so your list is saved. Also, the program will AUTOMATICALLY reorder your word list. Your list may be saved but just in a different order then you initially inputted. |